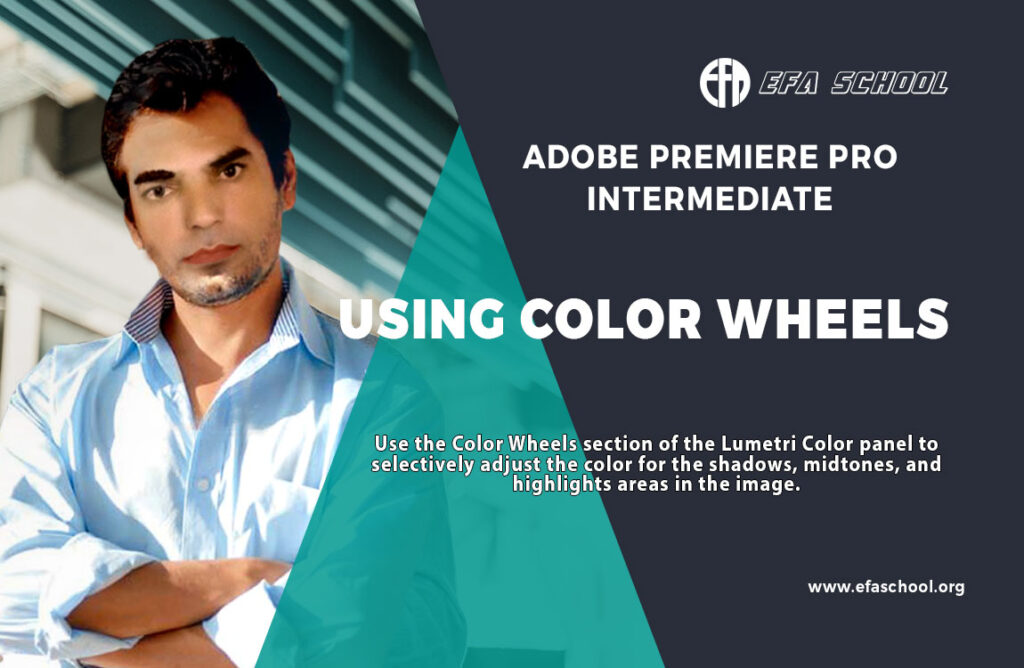
Using Color Wheels
Use the Color Wheels section of the Lumetri Color panel to selectively adjust the color for the shadows, midtones, and highlights areas in the image.
Using color wheels in Adobe Premiere Pro is a powerful way to perform color adjustments and create unique looks for your video clips. Here’s how you can utilize color wheels:
1. Select the clip: Start by selecting the clip on the timeline that you want to adjust using the color wheels.
2. Open the Lumetri Color panel: Go to the Color workspace by selecting it from the workspace switcher at the top of the interface. If the Lumetri Color panel is not visible, you can find it by going to Window > Lumetri Color.
3. Access the color wheels: In the Lumetri Color panel, you’ll see various sections such as Basic Correction, Creative, Curves, and more. Look for the Creative section, and within it, you’ll find the color wheels.
4. Adjust the color wheels: The color wheels consist of three primary wheels – Shadows, Midtones, and Highlights. Each wheel allows you to modify specific color ranges within your clip.
- – Shadows: This wheel adjusts the darker areas of the image. By moving the pointer towards different hues on the wheel, you can add or reduce a specific color in the shadows.
- – Midtones: This wheel controls the midrange tones. Similar to the Shadows wheel, you can manipulate specific colors in the midtones by moving the pointer around the wheel.
- – Highlights: The Highlights wheel affects the brighter parts of the image. You can change the hue of highlights by adjusting the position of the pointer on the wheel.
Additionally, there is a Master wheel that affects the entire image. By default, it adjusts the overall saturation, but you can switch it to control the overall color balance by clicking on the icon with two overlapping circles at the top of the color wheels.
5. Fine-tune the adjustments: As you make adjustments using the color wheels, you’ll notice that the image’s color balance changes. Pay attention to skin tones, important elements, and overall visual appeal. You can fine-tune the changes by adjusting the amount of influence each wheel has on the image using the sliders below the wheels.
6. Save and export: Once you are satisfied with the color adjustments made using the color wheels, you can save your project and proceed with exporting your final video by going to File > Export > Media.
Experiment with the color wheels to achieve the desired look for your clips. Remember that color grading is subjective, so trust your artistic instincts and make adjustments that enhance the overall mood and storytelling of your video.