Blog
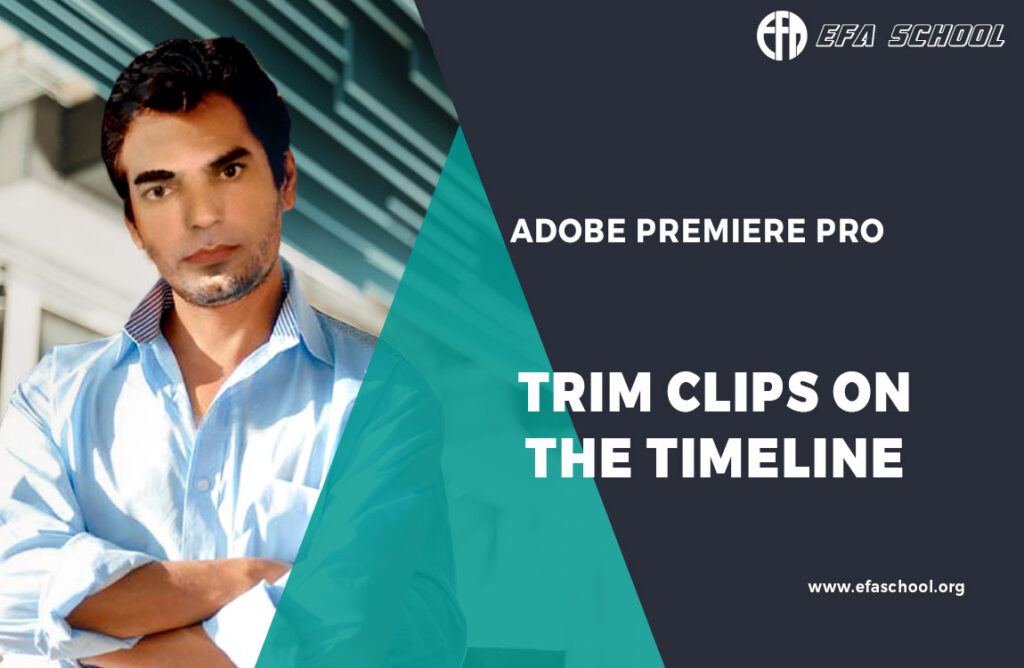
Trim Clips On The Timeline
You may decide to change the timing for a section of a clip already added to a sequence. Adjusting the start and end times of a selected clip is called Trimming.
there are a few ways to trim clips on the Timeline in Premiere Pro. Here are two of the most common methods:
Using the Selection tool:
- Select the clip you want to trim.
- Click and drag the edges of the clip to trim it.
- Release the mouse button when you are satisfied with the length of the clip.
Using the Razor tool:
- Click on the Razor tool in the toolbar.
- Click on the Timeline where you want to trim the clip.
- The clip will be split into two clips at the point where you clicked.
- You can then delete the unwanted part of the clip.
Here are some additional tips for trimming clips on the Timeline in Premiere Pro:
- You can also use the Ripple Edit tool to trim clips. The Ripple Edit tool allows you to trim clips without leaving a gap in the Timeline.
- When you trim a clip, it is important to remember that the audio and video will be trimmed together. This means that if you trim the video, the audio will also be trimmed.
- If you need to trim only the video or only the audio, you can use the Audio Clip Mixer or the Video Track Mixer.
saani8879
0