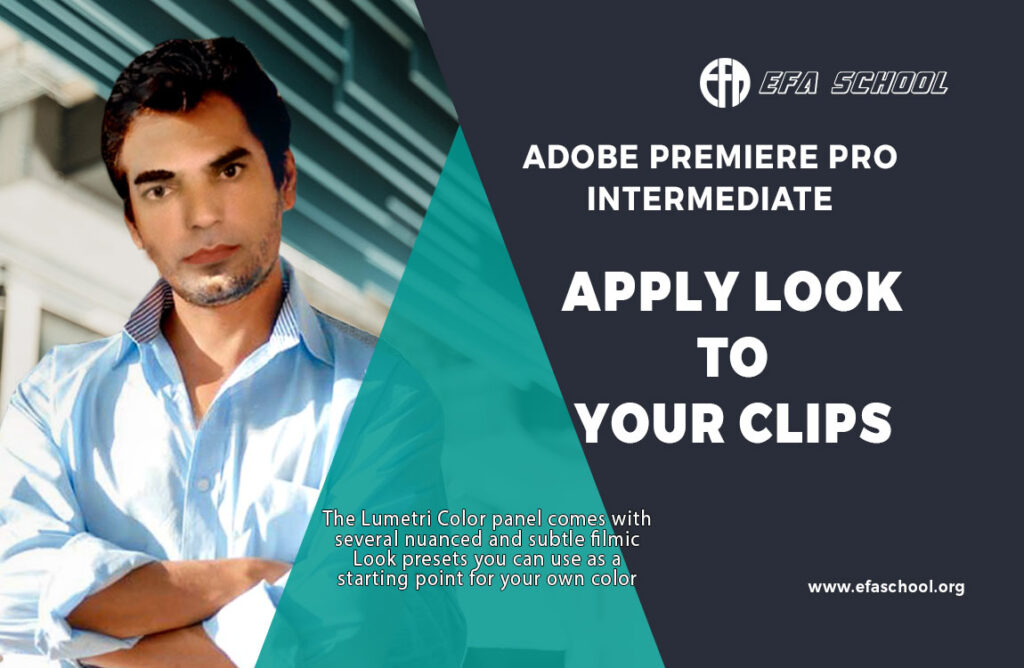
Apply A Look To Your Clips
The Lumetri Color panel comes with several nuanced and subtle filmic Look presets you can use as a starting point for your own color Look.
To apply a look or filter to your clips in Adobe Premiere Pro, you can follow these steps:
1. Import your video clips: Start by importing your video clips into the Premiere Pro project panel. You can do this by either dragging and dropping the clips into the panel or using the Import button.
2. Create a new sequence: Right-click on one of the clips in the project panel and select “New Sequence from Clip.” This will create a sequence that matches the settings of your clip.
3. Add the clip to the timeline: Drag the clip from the project panel onto the timeline.
4. Apply the look: In the Effects panel, search for the desired effect or look that you want to apply to your clip. Premiere Pro provides a wide range of built-in effects, or you can also use third-party plugins if you have them installed.
5. Drag the effect onto the clip: Once you find the effect you want, simply drag it from the Effects panel and drop it onto the clip on the timeline.
6. Adjust the effect settings: With the clip selected on the timeline, go to the Effect Controls panel. Here you will find the settings for the effect you applied. You can adjust the parameters to fine-tune the look according to your preference. Parameters vary depending on the specific effect you chose.
7. Save and export: Once you are satisfied with the applied look, you can save your project and proceed to export your final video by going to File > Export > Media. Configure the export settings as desired and click “Export” to generate your video with the applied look.
Remember, these steps are a general guideline, and the process may vary depending on your version of Premiere Pro or any plugins you might be using. Additionally, experiment with different effects and settings to achieve the desired look for your clips.
Learn Basic Correction Options